Live Assistant requires the following:
A) Facebook Business Page: sometimes referred to as a Platform. Any live using Live Assistant must start in a Business Page, then can be shared to your personal newsfeed, other business pages and groups. Anywhere the live sale is shared, Live Assistant will manage those sales. but the live must start in a business page.
B) Two modern internet-connected devices - Often a Computer for Live Assistant and Phone for Facebook Live.
Most retailers will use two devices during a live using Live Assistant. Most often, a PC or Mac is used to run Live Assistant in a browser and we recommend Chrome as first choice, Safari as second choice as your browser. Then you use a second device, most often a phone to run the live as you normally would with the Facebook Application. So it's possible to use two phones, two tablets, a phone and a tablet, phone and a computer, etc. Make the best choice based on camera quality for the Live and larger screen for reading comments (for example, likely a phone has the best camera, so many use that for the FB Live and a Tablet or Computer has a larger screen, so good for comments. It's helpful to have the second device as close as possible (line of site) to your phone thus minimizing you having to look away too much from your customers.
We recommend you have your devices charging (not on battery power) and have power management disabled on your LIve Assistant device so that it doesn't accidentally go to sleep and stop tracking. For an iPhone / iPad, it's Settings / Display & Brightness / Auto-Lock / Never. For PC / Mac it's Settings / Control Panel, Power and on the AC Power power management option, turn the screen and sleep off or to multiple hours.
1) Quick Start
On the second device (not the one your going to run FB Live on), on your browser, go to www.facebook.com and make sure your logged into Facebook with the account you have rights to your business page. Notice, we need you logged into facebook.com on the browser, even if your logged in to Facebook on the App already.
2) Open a second browser tab on that browser and Log into your LoyalShops account at www.loyalshops.com/login; then go to the Live Assistant menu, then click on the Live Dashboard sub-Menu.
3) Connecting To Facebook - When you first get there, there is a quick setup with Facebook. This FB setup is for Live Assistant to receive permissions for Live Assistant to read and post to your business page. This setup is a bit longer the first time and occasionally if you change your password or for other security checks by FB.
You may see Live Assistant needing to Log into Facebook. Make sure you are logging in with your account that has admin rights to your Business page (Picture 1). If your already logged in to Facebook on a browser, click on the Blue Continue with Facebook-Button. Facebook needs this to tell Live Assistant what pages your an admin on.
4). Next Facebook will ask you to Continue as your Facebook Profile.
The name you see is very likely your name, this is correct for it to list your name, not your business page name.
If it is the correct profile that has Business Page access, choose the Blue Continue "Profile Name" button.
Not Your Name Listed?
If that name there isn't your profile that has admin access, exit this setup, log out of Facebook on any browser and app on the device, then start over with this setup and you can log into your correct Facebook Profile with Admin access to a business page.
5) Choose ALL Facebook Business Pages To Go Live On (you can add more pages/platforms at any time).
Facebook will now ask what pages LoyalShops Live Assistant can access. We recommend selecting all of them. We only access a page you choose inside our software, but if you leave off a page in this setting, then that page will not be accessible at all inside Live Assistant. So Selecting All is the most flexible and approves us to have access to your email address as well (but if you are positive there is a business page you will never want to sell in, you can uncheck it here and Live Assistant won't be able to access it).
Choose the Blue Next Button after hitting Select All and making sure the business pages are selected. Again, if you don't see your business page on this list, you are likely on the wrong Facebook Profile, log out of Facebook on any browser on the device (Check Safari, Chrome, Internet Explorer, MS Edge, Firefox, etc. You want to make sure that just one browser type is logged into Facebook and it's your profile with rights to your business page. Then start these instructions over, or you need to ask permission to become an Admin of the Business Page you want to go Live on if you don' have a page. Sometimes we find another family member or friend made the business page and the retailer isn't an admin in cases the page is missing from this list. If you're going to go live on a shared page/platform, they will give you permission just before your live starts and we have a help file to walk you through that just before you go live.
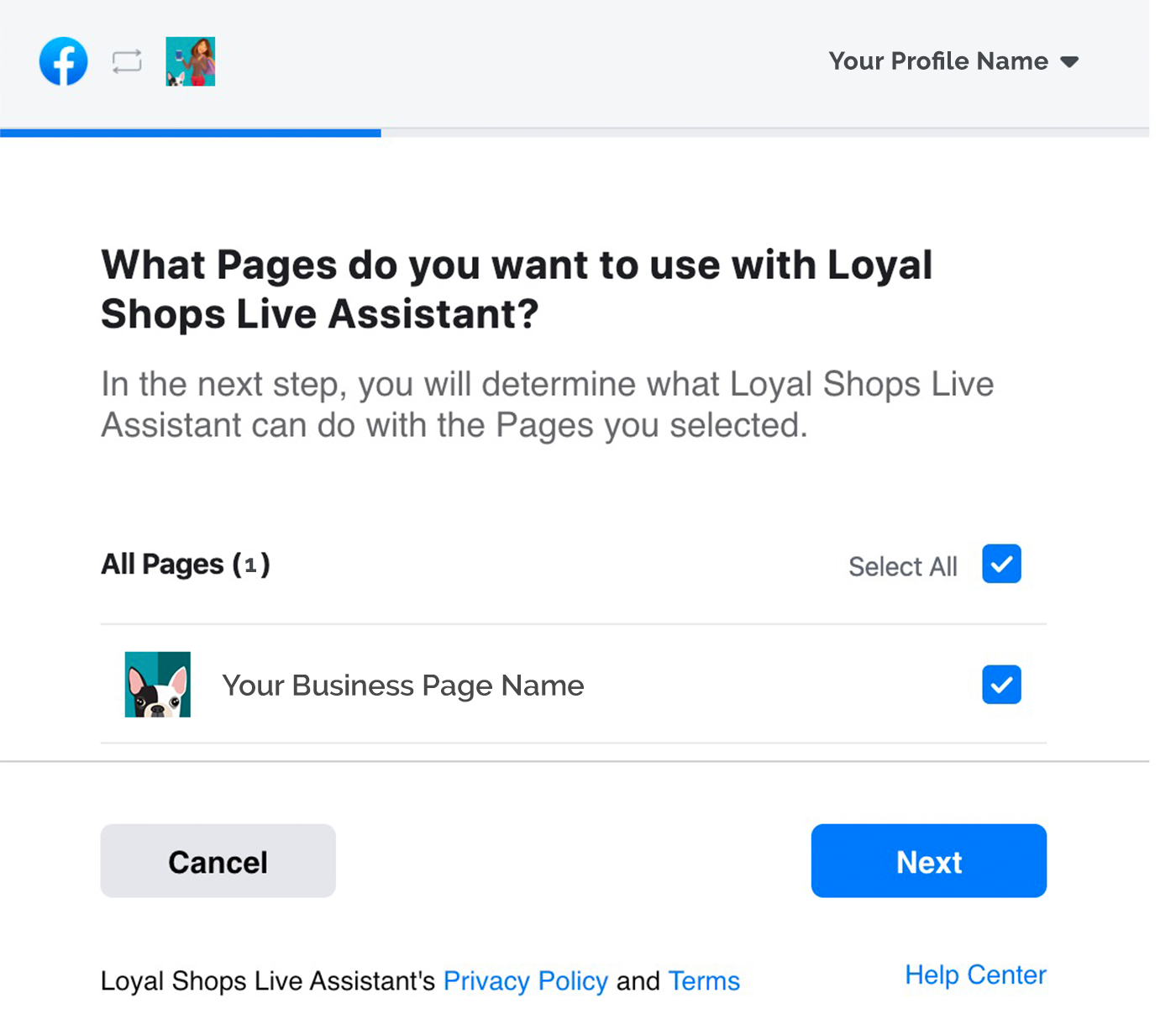
6) Permissions - Just leave as yes - Next Facebook asks for Live Assistant to have permission to receive your email address, manage your page and publish it to your page. These must all be YES for Live Assistant to function. Verify all settings are switched to YES like in the picture below, then choose the blue DONE button.
7) Congrats, FB Setup is completed, click the Blue "OK" button.
8) START LIVE ASSISTANT - Pick Your Business Page
After following the Facebook approvals, It will take you to a page to choose your Page/Platform - Use the drop-down "Page/Platform" menu and choose the business page you wish to go Live or pull comments from a previous live
You can choose to not have Live Assistant Respond into the live if you truly only want Comment Catching, if so, disable the "Comment responses in live" option to mute Live Assistant. If you uncheck this, Live Assistant will pull in comments but won't comment to your customers. So no introduction comment, responses to help, or any custom commands you choose or sales responses.
Having an issue finding your Page? If the page you wish is not on there, here are the usual causes. a) You didn't check the business page in Step 4, go back to that step, choose Edit Settings and select the page. b) The page isn't there, you are logged into the wrong Facebook account on one of the browsers on the device your using. Double check and log out of incorrect facebook accounts and with one browser, log in to your correct facebook account and try these instructions again. c) You don't have a business page, just a personal page or personal page and group. You need a business page to use our software. We have two help files right below the "Choose Page / Platform" selector to help you troubleshoot. Once reviewing those, still having troubles? call us when your in front of your device 949-614-5650.
9) CHOOSE HOW TO ATTACH TO YOUR LIVE
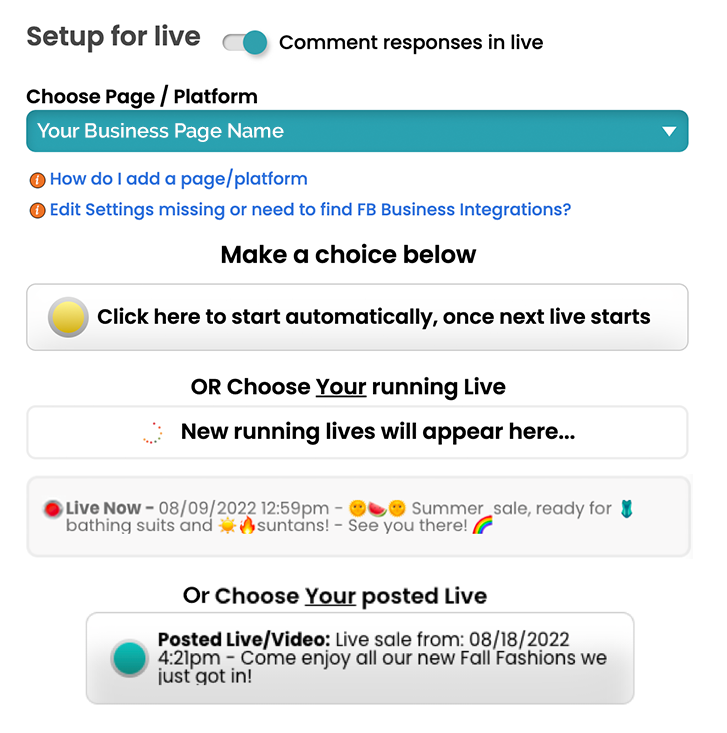
Once you pick a Business Page, New options appear below that. Leave the "Comment Responses in Live" checked. If you uncheck this, Live Assistant will track sales but won't comment to your customers they won. This can be useful if you want to run Live Assistant on a past live and want to look for sales without Live Assistant commenting on them. But typically, leave this on.
If Your On Your Own Business Page?
If you are on your own Business Page, and your ready to go live now, we recommend you choose the "Click here to start automatically, once next live starts" option. This will cause Live Assistant to be prepared to automatically start helping you track and record sales once you start the live on your second device.
Live Assistant is ready to help with your LIVE, when you’re ready!
Or If Your On Someone Else's Business Page / Platform?
As there are other retailers also using the same business page, we don't recommend using the "Start Automatic" feature. Instead, leave it right here and you can see the "New Running Lives Will Appear Hear".
You can now start the live on your second device on the same business page.
After approximately 10-15 seconds, you will see your Live information show up right under the "New Running Lives Will Appear Here".
In this example, you can see a Live has been started>.
If this is your live, click on it now and your Live Assistant will attach to your live, and begin helping you. We try to include a picture, date/time & FB Live Description you typed in so you can recognize your live from another retailers live. Please only choose your Lives to avoid attaching to another retialers live.
Also, if for any reason, you get disconnected from your live, you can use this "Currently Running Live" option to reconnect to an existing live and pick up from where you left off.
Once the Live Begins, the Live Dashboard Screen will switch from Waiting for the Live To Start, to the Live Dashboard Screen.
Please note at the bottom of the screen is a Blue Bar that lists the "Latest Comment" in the live. In this case, the introduction comment.
On the right hand side, there are two icons. On shows a thumb and an up and down. You can Touch here with your finger or a mouse cursor with the primary mouse button down and slide up to expose more of the LIve Commenting "Comment Catching".
Below is showing half the screen now showing the Live Commenting - Comment Catching that has no filtering applied.
You can scroll up to the banner and leave that to give you much of the screen real estate dedicated to unfiltered live comments for you to track your comments/claims.
Live Dashboard is the service that actually attaches to the live and pulls all the unfiltered comments, so you must always use Live Dashboard. But either during the Live or After, we have a second page you can load called "Live Commenting". Live Commenting page is all about the comments. It does a bit better job of breaking up the customers name and their comments. It also includes the time stamps of when they commented.
There is also a Search bar at the top to search for anything said during the live like a number, product, customer name, etc. It will dynamically show just that information.
Hitting the "circle x" far right side of the search box will clear the search bar and resume the live back to the full scrolling live content.
If your using a computer, you can even have Live Dashboard and Live Commenting running side by side in two different browser windows.
Advanced: If you happen to have three devices, like a Phone for your Live, Tablet for Live Commenting and a Computer for Live Dashboard, this combination can let you run Live Dashboard on the computer, even out of view during your live. Then run the live on your phone and Live Commenting on a second phone or tablet next to the phone. That gives you the benefit of looking in one spot for your customers into the live on the phone, but right next to it have the clear and searchable "Live Commenting" window open and running so you can scroll through the live easily, see all comments without filtering, and do a quick search anywhere in the live.
ADDITIONAL TIPS
Making Comments Larger On Computers
If you are on a PC, you can hold the CTRL KEY, then hit the + key to make fonts larger. CTRL & - key will shrink the font size.
If you are on a MAC, you can hold the COMMAND KEY, then hit the + key to make fonts larger. COMMAND & - key will shrink the font size.
That Gear Icon, lets you go back to the above settings and choose a different page or choose a different stream setting or turn to comment on or off. The OBS button is for those that use the OBS Open Broadcasting Software and need to enter a license key. If you aren't familiar with OBS, just ignore this feature. Usually neither of these are needed.
When you are done with your Live, you can keep Live Assistant running, and it will continue to watch for more comments after your Live has ended via the Live Posted Video.
Replay Videos
You can also use Live Assistant to pull full comments from previous lives for up to 24 hours (LIve Assistant Pro - upgrade watches all videos and for weeks). Instead of choosing "A New Live Stream", choose a live already posted to your page below that option. It will take a minute or two and pull all the live comments for your use.
After your Lives, you can go to Live Commenting and review any of the Lives you have used Live Assistant on for the past few months.
NOTE ON SHARING TO OTHER PAGES & GROUPS
Live Assistant must start in a Business Page to track customers' sales. Once a live is started, you can share with a FB newsfeed, other pages, and groups manually. If you go Live on a Page and also wish to share to your Group, start your Live in your Business Page, then inside your Live, you may find a Share Button, choose it, then select Group as one of the options and pick your Group from the list (you must be an admin of the Group to share a link in this way). Your Live is now in your Business Page and Group simultaneously, customers can join you Live from either location, and Live Assistant will manage sales for all.
SHARE TO A GROUP, PERSONAL NEWSFEED or ANOTHER BUSINESS PAGE
If your using a computer, here is another method to share your live to a Group, Page or Newsfeed easily with a computer:
Note: If your going to go live on a Shared Page (Many retailers using the same page) also known as a platform, please only start your Live Assistant BOT just before your time to go live as to not disturb another persons live start time. Also, please very carefully only choose a New Live Stream. Do not choose another live listed below A New Live Stream as that could damage another retailer's live.
How to capture customers' contact information for invoicing
Some retailers ask their customers to leave their emails as comments in the live. While this works and you can manually pull those email addresses using our Live Commenting menu after the live, we don't recommend that as the best method. Having customers drop their emails means you have the manual process of pulling those emails after the live and they aren't usefully stored for future use. Also, your competitors can capture your customer's contact info and market to them as well! So we recommend building a registration page with our Landing Page tool. You can create many of these pages and they are relatively easy to build. You can then share these registration pages anywhere including in Live Assistant. If you would like help, we are willing to build a registration page for you, for no additional charge. Just email us your logo (if you have one) and the web address (URL or www.) address of your Facebook Business Page to support@loyalshops.com. If you don't have a logo, let us know two colors you like for your business (use descriptive color names like hot pink or blue, versus pink and blue. Also, if you have an Instagram link and even a website store, include those links as well.
Drive More Shoppers To Your Lives with Better Notifications - LoyalShops Texting
Many of our customers that use Live Assistant also use our Texting service. We have a texting feature called Shop Live Notifications. Once you have customers signed up and turn on Shop Live Notifications, we can automatically send out a text to any customers on your texting list with your Live Description and the Link to the FB Live you just started and they will receive it within seconds of you starting the live. This is a great way to drive your best customers to your sales as FB notifications are quite poor these days.
Cheers, LoyalShops Support