Getting Started with LoyalShops Texting
LoyalShops Texting is capable of being used in all our subscription options including a Texting Only subscription. When you first open up our Texting Menu, you will find two menus are enabled. Authorize Texting and First Time Guide (what you are reading). Authorize Texting is needed to enable your texting service. We ask for a marketing website of yours like a web store URL or Facebook Business Page we can view. This is our first level to validate your company and avoid criminal attempts to use our services.
A) To Start out, we recommend you read through this guide as an overview.
B) Next, go to Authorize Texting and read the requirements to text with LoyalShops Texting and send us one of your marketing site URLs. We will review your business and then approve your company for texting. In most instances, this process will be completed within 30 minutes. If we haven't approved in that period, you can click through the process once more to send us another request. While your waiting, you can still explore the features in LoyalShops Texting but are limited to sending texts just to yourself for testing. You will also see a pop-up that appears and asks for additional details like your business or home address, full name of the business owner, etc. This information is required by the carriers to enable your texting application. We can't accept PO Boxes and you need to give us your first and last name. This information is solely used for carrier approval. Once you submit this information, it can take a day for us to fill out the paperwork with the carriers and get your number submitted. Once done, you will be able to opt-in customers and begin your business texting with Loyalshops to your customers.
note: Do not import customers into LoyalShops Texting without customers permission as that is against the law and can result in penalties including up to $500 per text sent without permission.
Authorizing Texts doesn't add any costs to your account, so feel free to authorize texting and try it out by sending texts to yourself if you want to understand and see it working.
C) Once you complete the Authorize texting, even if you haven't been approved yet, next go to the Texting Dashboard.
TEXTING DASHBOARD - GETTING TO KNOW TEXTING DETAILS
Item (1) - We have three message types, SMS with 160 characters, no emoji's, SMS + with either 306 characters, no emoji's or 134 characters with emoji's, and MMS offering 1600 characters with emojis and a picture. You can choose each time you send a message what type of text you send based on your need/budget. This shows you how many of each type of text you have sent during your current (4) Subscription Period.
Item (2) Subscription MTD Cost - How much your texting bill will be at the end of the month if this is how many texts you sent this period. Also notice that in this example it's a deep purple and so is the Message Rates Bar (8) below. This shows that the current text rate in this example would be $.0360/Msg for an SMS message or 3.6 cents per SMS message per person sent (purple bar). Once you have sent 1,000 texts (1 customer sent a text equals 1 charged text), your rate for all SMS messages for the subscription month would drop to $.0270 or 2.7 cents a message. Each time you move to a new volume tier, we move the bar down, change the color for that bar, and in the MTD box as well to match and ALL your text messages sent that subscription month is priced at the new lower rate. We hope that this easily lets you see where you are with your texting bill at all times and you can see where your next volume break is on texting. With LoyalShops, we don't lock you into a fixed monthly rate that ratchets you up when you go over your plan's limits. Instead, you just pay for what you use each month and as you send more, we give you volume discounts for the full subscription month. Send zero and pay zero for texting that subscription month. A message counts per message to a person, so if you sent to a list of 10 people, one message, that would be 10 texts sent and counted for charging. At LoyalShops, we are charged by carriers and the government for every business text you send, so we feel it's a fair model for you to just pay for the texts you send.
Item (3) shows you how many have opted-in this month and how many are currently opted into your texting service.
Item (4) Your Subscription Period is based on when you started your subscription and covers approx. month-long periods. At the end of each subscription period, you are charged for any texting you have used in the concluding subscription period and if you have a another service with us, that monthly subscription is charged for the next subscription period.
(5) Your Texting Number is your unique texting number. Your customers once opted in will receive your messages from this number. Customers can also send "YourKeyword" to this number to Opt-in. For example, in the above demo account, you would send "demo" to 833-708-2197" with their text messaging app. This is one way for your customers to Opt-In to your texting and you can find more ways in the Texting / Grow Subscriber menu. You can send to customers on this texting number from the "Text Your Customers" menu to send to groups of your customers like "All" Opted-In, or "Shop Live" as a default list for Live Shopping, or "Just me for testing". You can always send it to the "Just me for testing" list for no charge. We will send it to your Mobile Number as a test.
(6) Your Personalized Keyword - This is best to be one or two words, and can't have any spaces or special characters to help identify your business. It can be mixed upper and lower case to make it easier to read, but when customers enter it, case doesn't matter. Customers can text this keyword to Opt-In to your texting business. One negative to using a keyword to have customers opt-in is you only get the customers phone number as the contact information and that makes it harder later to see who your texting.
When they Opt-In to your texting, the service will reply back with a legally required welcome message that includes "Welcome to KEYWORD Notices". Your Keyword must be unique inside of LoyalShops, so it's possible, your first choice may already be taken. Try and choose a word(s) that are easy to spell and your customers will likely recognize as attached to your brand. You can go to Texting - Custom Welcome Texts and further customize that Welcome Text to include more branding, perhaps include a coupon as a thank you, etc. We usually default this keyword to your first and last name or company name based on the initial setup. Change it to what you wish from available options. Also note, we have helpful web pages like Landing Pages for Text Opt-In. These pages will use your Keyword as part of the URL www address. So note that changing your keyword will affect your texting and any landing pages you have created in our service.
(7) Your Mobile Number - Please put in your Mobile/Cell Phone Number. This number is used for sending you test texts and this number is not exposed or shared with your customers.
(8) Call Forwarding Number - If you have a call forwarding number, it will be listed here. If you need this number changed, please reach out to LoyalShops support with the number you need to change it to.
(9) The Phone / Texting Carriers require us to submit your texting application to them for approval. This is standard across the texting industry now to help protect the texting business from criminals and enforce laws and carrier policies. It can have one of 4 states. False - Submission hasn't been submitted or approved yet - either don't text yet or text to just yourself for testing. Pending - Your number has been submitted to the carriers for approval. You can use your texting number during this approval period, but you will see some limitations to the amount of texts you can send during this approval period. If you find this is truly limiting your business, reach out to LoyalShops Support and we will review and work to escalate your approval. Approved - Your texting application has been approved and the Pending Limitations have been removed. Failed - Your texting application has failed. This can happen for several reasons and some of them can be fixed. Reach out to use if you see your application has failed and we will work with you on it.
(10) The Message Rates Table shows what your current SMS, SMS+, and MMS costs per message are based on the volume you have sent in the current subscription month. Also, see item (2). The rate highlighted by the colored bar will apply to all messages sent that subscription period (4).
TEXTING DASHBOARD - SUBSCRIBERS LIST
The OptIn Status is the column that shows customers are legally Opt-In to your texting service. You can click this Green Check for Opt-In Status and opt the customer out. The other columns to the right are Texting Lists. You can have up to 15 lists total and you and the customer can add/remove from these lists as needed. Customers that have Opted-Out can be found by clicking on the Opted-Out button sorting button.
You can bulk add texting customers if you have their permission in two ways in the subscriber section. From a Spreadsheet CSV file imported with the Orange "Import csv Customer List or send your list to
support@loyalshops.com clearly stating you have permission to text this list and we can do it for you.
Key notes about your Text Opt-In List
1) The customers must have clearly agreed to be texted recently by your business. Don't text people without their express prior permission. If you are moving from one texting company to another, you can opt-in those customers that were opted in at the other texting service. If you export your contacts from your previous texting service, remove any opted out customers from your spreadsheet your using to import into Loyalshops Texting.
2) Label on Row 1 of your spreadsheet, First Name, Last Name, Phone, Email. Email, and Names are optional, but it's best to use all the information you have on a customer so you better know who your texting. If the customers First and Last Names are combined in 1 cell, use the "Name" label instead for that column header.
3) Don't leave lots of blank rows in the sheet,
4) Review the numbers and delete entries that are known as bad, landlines, etc.
There is also an "Add A Customer" button if you need to add one or a few customers to your texting service manually. Again, you must have permission from the customer to add them.
TEXT YOUR CUSTOMERS - SENDING YOUR FIRST TEXT
D) Switch to the Text Your Customers Page under the Texting Main Menu. The Text defaults as an SMS text as the lowest cost text we send. As you can send 160 characters without emojis, make sure you are including the key points you wish to notify your customers about and highly recommend you include your company name for each text. note the Greeting area is a good place to leave your company name as it will be saved for each text and thus you have consistent company branding at the beginning of your texts. The Reply to Stop message is required by the carriers and also counts towards your 160 character limit on an SMS message. SMS+ allows either 306 characters without emojis or 134 characters with emojis. You can choose an SMS+ anytime you need more than 160 characters or want to make an impact by adding emoji's Note: depending on the emoji, some emojis will take up 2 or more than character count. Typing over limits of SMS or SMS+ characters will automatically move the message type to the next level which will cost a bit more. You can hear a dual tone when it switches and below the text box shows the texting level. If that wasn't your intention, you can shorten your message and once you at a lower level, it will give you another step down dual tone and show you that lower level has been reached. Adding a picture, or a message with over 134 characters with emoji's or over 306 characters without emoji's message will automatically switch it to an MMS message.
Once you have sent messages, you can use the "Select a previous text to use" pull-down to choose a previous text as the basis for your new text.
Always enter your main text message in the main teal box where it states "Enter Message Body Here". The Greeting and Signature areas are optional Prefixes and Suffixes for your texts. Whatever you choose to put in these two areas is persistent. Next time. you come to this page, those entries will still be there (until you choose to delete them or change them). Many people will put their Store name in the Greeting Area and/or put in a standard closing thanks note. Writing your whole message in Greeting won't work, so use the main body text area. This greeting and signature areas are just an optional way to have some consistent branding with all of your texts. Right below the Signature box shows you the message type currently being used and how many characters remain before that message type is full.
You can click on the photo area to bring up a picture picker box or you can drag a picture into the picture box area, if you wish to add a picture to your text, thus creating an MMS 600 text.
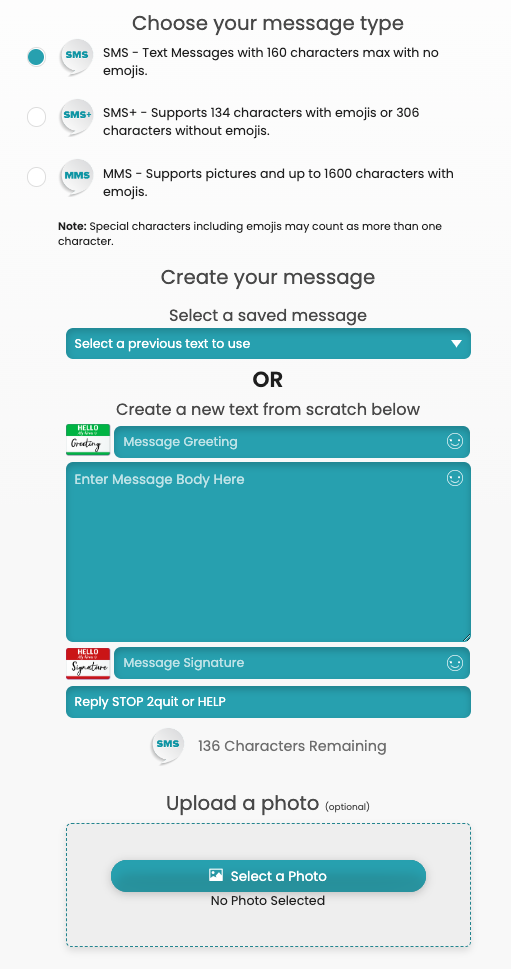
Finally, you can choose a list to choose on who to send to. As you choose a list, you can see how many customers are on that list and will be sent that text. The default selected list is always "Just Me For Testing", so if you accidentally send it early, it just goes to you. If you do send a test text and it looks good, you can bring back that previous text from the "Previous Text To Use" pull-down and then send it to a customer list.
You can send your text right away with the "Send Text Message" button or Schedule it by choosing a Date / Time in the future and hitting the Schedule Text button.
The Reply STOP 2 quit or HELP is a message that is required at least in one of your messages each month but not required in every message. So if you need to squeeze a 250 character message, you can remove that message, but please add it back at least once a month for regulatory texting compliance.
If any customer replies STOP, that ceases all text messages from your Texting Number to them. They should reply "UNSTOP" also to your number if they change their mind or did it accidentally.
How To Add Customers To LoyalShops Texting
Please click to review another help file on how to add customers to your new LoyalShops Texting Service