Loyal Shops offer a way to bulk import customers into LoyalShops account for purposes of Emailing, Texting, help with Invoicing, etc.
Two Key Steps For Inviting Many Customers:
I recommend using a computer for these steps.
You can batch import your customers into LoyalShops. Also, if you already have customers imported, you can update/import more at any time. Also, if you have updated Name or Phone numbers in your import, we will update your current LoyalShops records with those.
1) Create a customer list in a spreadsheet program. Like Excel, Numbers or Google Sheets.
note: If you don't have access to a spreadsheet program, you can send your list to us at support@loyalshops.com, letting us know you wish to have it imported into your account. We will happily take care of that whenever you need it. Specify your LoyalShops Login Email, If you wish the list imported or imported and Text Opted In (if you have customer's permission for this step).
1a) Create a new list from your own source. note: If you are cutting out a table from a website of your contact information, try using Chrome as your browser, it does a better job than other browsers of pasting the data into spreadsheets properly.
or
1b) Export Customer Contact Information from your point of sale system.
1c) When Batch Importing, sometimes you have a list with the full name in one column, yet sometimes you may have a First Name Column, Last Name Column. We support both styles, but you need to label the columns correctly so our service can recognize them properly.
Valid Import Headers (name the first row with labels that describe the customer data below:
If your data has a customer's full name combined, make sure your column headers are:
name / email / phone
or
names / emails / phone
If your data has a customers firstname and last name column separated, then make sure the column headers are:
firstname / lastname / email / phone
So your list should look like one of these two options depending on if your customer's full name is in one column or two
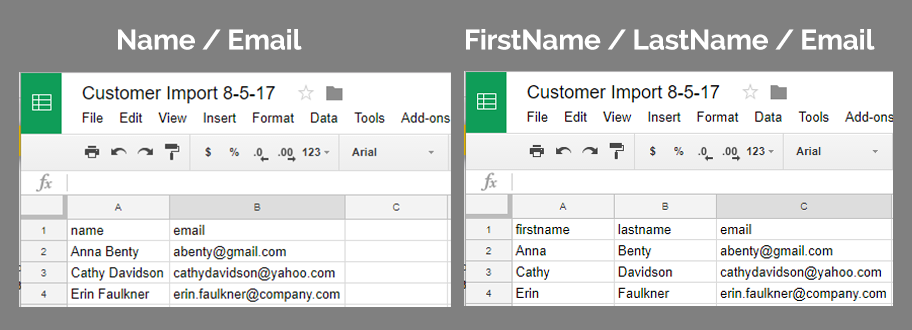
1d) Name that sheet something descriptive like "YourStoreName Customer Import 8-5-23" or "YourStoreName Text Opt-In 8-5-23
1e) In addition, we import phone numbers as well. Label the phone column "phone" and we will import / update customer records we find with their phone numbers. It is helpful to make a quick review of your phone number and delete any obvious bad ones like 0000000, 1231234, 5555555 numbers, etc. One example sheet ready to import could look like this:

1f) Export your customer list from your Spreadsheet program as a .CSV (Comma Separated Values) file. This is the most compatible spreadsheet format usable on all spreadsheet programs. Remember where you exported this file to, it may default to your "downloads" or "documents" folder.
2a) Log into your LoyalShops account at www.loyalshops.com/login and go the Customer Dashboard. You will find the Import Icon at the top of the Customer Dashboard on the left. 2a)
2b) Choose if you're Importing a Customer List or if you are Importing a Customer List and Text Opting in the Phone Numbers.
Note: To import a Text List, you need to have LoyalShops Texting Enabled and business sent for approval by the carriers, phone business text number & keyword decided in Texting Dashboard and have express permission for the customers to Text Opt them in.
We default to just Importing Customers In (Option 1). If that is your plan, leave it at 1. Import Customers and choose to continue.
If you wish and have permission to Import and Text Opt-In the list, choose Option 2, please read the Pop-Up, agree to the statements on Opt-In permission, and accept the approval to continue. Then When you have accepted the terms, Option 2 will have a Green Check next to it and you can then hit Continue.
2c) List Choices
Next is the default List selection. We have 4 lists initially, Shop Lives, Shop Albums, Open House & Specials. By default, we add all of these lists except Open House (locals). If your business is shopping oriented, this is a good default selection, but here you can create additional lists and choose the lists you wish to default the importers into. If you have chosen to Text Opt-In, you can make the same decisions for a Text List as well.
Note: If you are importing a customer list that exists or partially already exists in your LoyalShops customer list already, the selections you make will just add any new List selections you choose without disturbing / changing groups they are already in. For example. If you want to create a new email list called "Special Events". You could import a list of customers where some or all are already in several of your other email or text lists. If you just check "Special Events" list on the import, anyone that is brand new will only be imported into "Special Events". If someone was already in "Shop LIves" & "Special", then after this import, they will still be in "Shop Lives" and "Specials", but will now also be in "Special Events".
2d) Import Spreadsheet Selection
You can now drag your customer import .CSV file into the dotted area or click in this box to bring up a file picker option to choose the import .csv file.
2e). Review Sample Data - On occasion, customers use the wrong headers or in the wrong places and bring in the incorrect data. To help some with this, we pull up to the first 5 rows from your sheet, try to grab the name, firstname, lastname, email, and phone entries.
Assuming your first 5 rows have that data, you should recognize the sample they show you. If the data is not just name, email, and phone entries you recognize, abort the import and review your spreadsheet and particular the label spelling and locations above each column of import data.
Hit Retry Import if it's wrong and you need to adjust the data first, or If it looks correct and you're ready to import, choose "Yes continue import".
If the list is long, it may take a while, you will see a % progression status. Once completed, it will show you how many customers were imported, were duplicates, name updates, phone number updates, and users opted into texting if that option was chosen.
Congratulations, you have completed a customer import.
Any email address brought into LoyalShops is verified with an email verification company to verify it's safe email to include in our system, this can take 30-60 minutes until newly installed emails can be used. If an email imported fails that test, you will see a red X next to the email. Please check the spelling of those emails. Many companies set their email servers do not allow marketing emails and we must respect that to. It is always best to use consumer emails instead of customers government, business, or education emails. If an email checks out and appears good, you can try going to the Customer Dashboard, clicking on the name/email, then pushing the Orange Email with ? button. That is our email troubleshooting tool and it will try and fix any email errors we can fix on our side, including unsubscribe, so if it's unsubscribed, make sure you have permission by the customer to take them off unsubscribe.